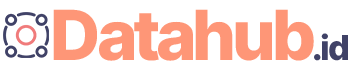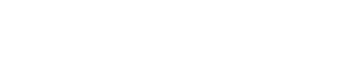Cara Menggabungkan Foto di Android Paling Mudah – Bagi Anda yang sering berburu moment momen terbaik untuk diabadikan, tentunya memiliki kumpulan foto akan menjadi sesuatu yang biasa. Namun, apabila foto tersebut hanya ada dalam format yang terpisah jangan khawatir karena Anda tetap bisa menggabungkannya menjadi sebuah collage atau bahkan membuat desain grafis yang menarik dengan cara yang sangat mudah.
Pada tutorial ini, kami akan membagikan bagaimana cara menggabungkan foto di Android paling mudah sehingga Anda bisa melakukannya kapan saja dan dimana saja secara mandiri. Untuk menggabungkan foto kali ini, Anda tidak perlu memerlukan aplikasi yang rumit atau bahkan memerlukan keahlian khusus dibidang desain grafis. Yang Anda butuhkan hanyalah sebuah Android device dan aplikasi pengedit foto yang dapat diunduh secara gratis melalui Play Store.
Secara garis besarnya, nantinya kami akan memberikan cara menggabungkan foto di Android paling mudah menggunakan beberapa aplikasi. Pasalnya, aplikasi tersebut memiliki fitur yang lengkap dan sangat mudah digunakan oleh siapa saja. Anda bahkan tidak perlu mengeluarkan biaya tambahan untuk menggunakan aplikasi ini, karena aplikasi yang kami sarankan ini gratis untuk diunduh dan digunakan oleh siapa saja.
Maka dari itu, apabila Anda berencana ingin menyimpan foto dengan momen-momen indah menjadi sebuah kolase unik di galeri ponsel, ada baiknya cari tahu terlebih dahulu bagaimana tata cara mengeditnya. Untuk membantunya, pada kesempatan kali ini kami akan menjelaskan secara lengkap mengenai cara menggabungkan foto di Android paling mudah, entah itu menggunakan aplikasi bawaan ataupun dengan aplikasi edit foto.
Cara Menggabungkan Foto di Android Paling Mudah
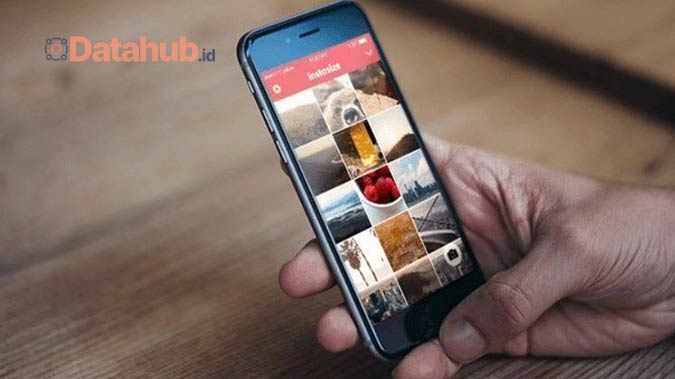
Mungkin Anda membutuhkan foto gabungan untuk membuat sebuah kolase atau ingin menyatukan beberapa foto dalam satu gambar. Ada banyak aplikasi yang dapat digunakan untuk mengedit foto, tetapi tidak semua orang tahu bahwa HP Android juga memiliki aplikasi bawaan untuk menggabungkan foto. Ini adalah cara menggabungkan foto di Android paling mudah dengan menggunakan aplikasi itu sendiri.
1. Buka Aplikasi Galeri
Langkah pertama untuk menggabungkan foto di Android adalah membuka aplikasi Galeri. Aplikasi ini sudah tersedia pada HP Android secara default. Setelah membuka aplikasi, pilih foto-foto yang akan digabungkan dengan menekan tombol tanda centang pada setiap foto. Pastikan Anda memilih foto yang sesuai dengan tema yang diinginkan.
2. Memulai Pengeditan Foto
Setelah memilih foto yang ingin digunakan, tekan ikon ‘Edit’ (gambar pensil). Jika tombol Edit tidak tersedia, Anda dapat menyentuh dan tahan salah satu gambar untuk memilih opsi Edit. Nantinya, Anda akan diberi beberapa opsi pengeditan, di antaranya Crop, Rotate, dan lain sebagainya. Pilih opsi ‘Collage’ dari beberapa opsi pengeditan yang tersedia.
3. Pilih Tata Letak Kolase
Setelah memilih opsi ‘Collage’, Anda akan masuk ke tampilan untuk memilih tata letak kolase yang diinginkan. Pilih salah satu dari beberapa tata letak kolase yang tersedia. Anda juga dapat mengatur ukuran kolase, background, margin, dan spasi antar foto sesuai dengan keinginan. Tekan tombol ceklis setelah memilih tata letak yang diinginkan.
4. Ubah Posisi Foto
Setelah memilih tata letak kolase, Anda dapat memilih posisi foto-foto dengan cara menyentuh dan menyesuaikannya dengan garis-garis putih pada kolase. Anda dapat mengubah posisi gambar dengan cara memutar, menggeser atau memperkecil gambar.
5. Tambahkan Efek dan Teks
Pada tahap ini, Anda dapat memberi efek pada kolase untuk menambahkan kesan kreatif. Beberapa efek yang tersedia pada aplikasi bawaan HP Android adalah Blur, Vignette, dan lain-lain. Anda juga dapat menambahkan teks pada foto gabungan tersebut dengan teks yang Anda mau sesuai selera.
6. Simpan dan Bagikan
Setelah membuat kolase dan menambahkan efek dan teks, saatnya menyimpan dan membagikan. Tekan tombol simpan (gambar disket) pada bagian pojok kanan atas dan nama file kolase yang telah dibuat. Selesai! Anda bisa membagikan foto gabungan tersebut ke aplikasi yang Anda inginkan, seperti Instagram, Facebook, dan WhatsApp.
Sekarang, Anda tahu cara menggabungkan foto di Android dengan menggunakan aplikasi bawaan HP. Agar lebih menyenangkan, cobalah untuk bermain dengan teks, filter, dan opsi layout yang berbeda. Dengan menggabungkan beberapa foto, Anda dapat membuat kenangan yang indah dan kreatif dari moment terbaik bersama keluarga dan teman-temanmu. Tunggu apalagi? Ayo mulai berkreativitas dengan menggabungkan foto-foto indahmu!
Cara Menggabungkan Foto di Android dengan Adobe Photoshop Express

Salah satu cara untuk menggabungkan foto di Android paling mudah adalah dengan menggunakan Adobe Photoshop Express. Berikut adalah langkah-langkah mudah untuk menggabungkan foto dengan menggunakan Adobe Photoshop Express:
1. Unduh Adobe Photoshop Express
Pertama-tama, unduh terlebih dahulu Adobe Photoshop Express di Play Store. Setelah terinstall, buka aplikasi tersebut.
2. Pilih Collage
Pilih ikon “Collage” yang berada pada bagian bawah tampilan. Kemudian pilih opsi “Grid” untuk memilih susunan foto yang diinginkan.
3. Pilih Foto yang Akan Digabungkan
Setelah itu, pilih foto yang akan digabungkan dengan menekan simbol “+” dan pilih opsi “Camera Roll” atau “Gallery” untuk memilih foto. Anda dapat menggeser, memijat, atau memutar foto yang telah dipilih untuk sesuaikan dengan keinginan Anda.
4. Ketuk Opsi Background
Selanjutnya, pilih opsi “Background” untuk memilih latar belakang gambar. Anda bisa memilih background polos berwarna atau salah satu dari banyak opsi gambar yang disediakan oleh aplikasi. Untuk mengatur spasi antara foto, pilih opsi “Border”. Anda bisa memilih untuk menonaktifkan atau mengaktifkan border, menyesuaikan ketebalan dan warna border.
5. Simpan Foto
Setelah Anda merasa puas dengan hasil pengaturan layout foto, pilih opsi “Save” untuk menyimpan hasil gabungan foto. Dan voila! Anda berhasil menggabungkan foto di android paling mudah dengan bantuan aplikasi Adobe Photoshop Express.
Menggabungkan foto menjadi satu bisa menjadi cara yang bagus untuk menghasilkan karya seni digital yang menakjubkan atau bahkan untuk membuat kenangan indah dengan menggabungkan beberapa foto yang indah. Selain cara di atas, masih banyak aplikasi yang dapat digunakan untuk menggabungkan foto, seperti PicsArt, PhotoGrid, dan Collage Maker. Namun, Adobe Photoshop Express tetap menjadi salah satu aplikasi yang sangat populer dan mudah digunakan.
Cara Menggabungkan Foto di Android dengan Canva

Canva merupakan aplikasi pengeditan foto yang mudah digunakan dan sangat populer dikalangan pengguna Android. Selain bisa digunakan untuk mengedit foto jadi kartun, aplikasi ini juga mampu membuat kolase foto menjadi hal yang sangat mudah untuk dicoba. Dalam tutorial ini, kami akan membahas langkah-langkah cara menggabungkan foto di Android paling mudah dengan Canva.
1. Unduh Aplikasi Canva
Langkah pertama yang perlu Anda lakukan adalah mengunduh aplikasi Canva di ponsel Android Anda. Aplikasi ini tersedia secara gratis di Google Play Store, sehingga Anda tidak perlu khawatir harus membayar untuk menggunakannya.
2. Pilih Template Kolase
Buka aplikasi Canva di ponsel Anda dan ketuk tombol “Create a design” di layar utama. Setelah itu, pilih opsi “Photo Collage”. Anda akan langsung diarahkan ke halaman template kolase Canva.
3. Menambahkan Foto dan Mengedit Kolase
Dalam langkah ini, ada beberapa tahapan yang perlu dilakukan:
- Pilih ukuran kolase yang Anda inginkan
- Tersedia beberapa ukuran kolase yang dapat Anda pilih, seperti ukuran kotak, vertikal, dan horizontal. Pilih ukuran yang sesuai dengan foto-foto yang ingin Anda gabungkan.
- Pilih template kolase yang Anda sukai
- Canva menawarkan banyak pilihan template kolase yang dapat Anda gunakan. Pilihlah template yang paling cocok dengan foto-foto yang ingin digabungkan.
- Tambahkan foto ke kolase
- Tambahkan foto ke dalam template kolase yang telah Anda pilih dengan cara menekan tombol “Add Photos” dan pilih foto dari galeri ponsel Anda. Saat memilih foto, pastikan foto tersebut cocok dengan ukuran kolase yang telah Anda pilih sebelumnya.
- Edit kolase
- Selanjutnya, edit kolase foto Anda dengan menekan tombol pengaturan pada setiap kotak foto. Anda dapat mengubah perbandingan, menambahkan filter, menyesuaikan saturasi, hingga menambahkan teks pada kolase.
- Selesai dan simpan
- Jika kolase foto Anda sudah selesai diedit, simpan kolase tersebut dengan menekan tombol “Save” di kanan atas layar. Anda dapat menyimpan kolase foto di galeri ponsel atau langsung membagikannya ke media sosial seperti Instagram, Facebook, atau Twitter.
Sekarang Anda tahu bagaimana cara menggabungkan foto dengan mudah menggunakan Canva di perangkat Android Anda. Dengan desain kolase foto yang menarik, Anda dapat membuat momen yang indah dan mengabadikannya dalam kolase yang tak terlupakan!
Cara Menggabungkan Foto di Android dengan Pixlr
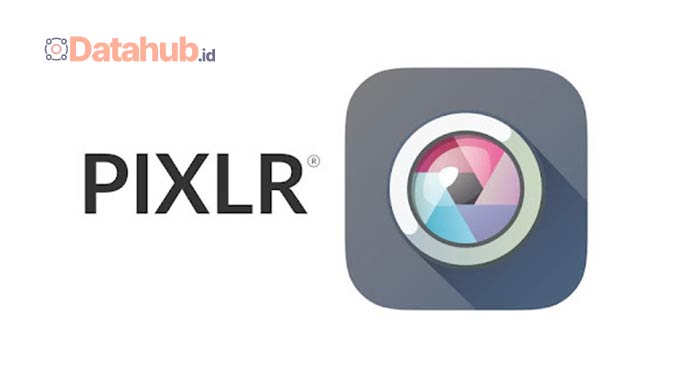
Menggabungkan foto di android merupakan hal yang sering dilakukan oleh pengguna smartphone, terutama untuk memperindah gambar atau memperjelas suasana pada foto yang diambil. Salah satu aplikasi yang bisa digunakan untuk menggabungkan foto di android adalah Pixlr. Berikut adalah langkah-langkah cara menggabungkan foto dengan Pixlr di Android:
1. Buka Pixlr
Buka aplikasi Pixlr di android. Pada tampilan awal, pilih opsi “Kolase”.
2. Pilih Tata Letak
Setelah memilih opsi kolase, akan muncul layar untuk memilih tata letak kolase. Pilih salah satu tata letak sesuai dengan keinginan Anda kemudian klik tombol “OK”.
3. Tambahkan Foto
Pilih gambar yang ingin digabungkan dengan cara klik tombol “Tambah gambar” pada bagian bawah layar. Anda bisa memilih gambar dari galeri android atau mengambil foto baru dengan menggunakan kamera.
4. Edit Foto Sesuai Keinginan
Setelah semua gambar sudah dimasukkan, Anda bisa mengedit gambar dengan berbagai tools yang tersedia di aplikasi Pixlr. Anda bisa mengubah warna, ukuran, posisi, dan lain-lain sesuai dengan keinginan Anda. Salah satu fitur menarik di Pixlr adalah tools “Efek” yang bisa digunakan untuk memberikan efek khusus pada gambar.
Misalnya, jika Anda ingin memberikan efek hitam-putih pada gambar, cukup klik menu “Efek” lalu pilih opsi “Black&White”. Anda juga bisa mengatur besar atau kecilnya efek yang diinginkan. Setelah selesai mengedit gambar, klik tombol “Simpan” untuk menyimpan gambar.
5. Simpan Foto
Terakhir, jika sudah puas dengan hasilnya, klik tombol “Simpan dan Bagikan” untuk menyimpan hasil penggabungan foto ke galeri android dan membagikannya ke social media seperti instagram, whatsapp, atau facebook.
Selain Pixlr, masih ada banyak aplikasi lainnya yang bisa digunakan untuk menggabungkan foto di android seperti PicArt, Canva, atau Photo Grid. Namun, Pixlr memang cukup mudah digunakan, apalagi bagi pemula yang baru mencoba mengedit foto dengan smartphone.
Sebelum menggabungkan foto, pastikan juga menggunakan foto dengan kualitas yang baik agar hasil penggabungan foto menjadi lebih maksimal. Pilih posisi dan tata letak foto dengan cermat agar hasil penggabungan foto lebih rapi dan enak dipandang.
Kesimpulan
Demikian pembahasan dari Datahub.id tentang cara menggabungkan foto paling mudah. Secara keseluruhan, menggabungkan foto di ponsel Android tidaklah sulit. Dengan bantuan beberapa aplikasi yang dapat diunduh melalui Play Store, Anda dapat dengan mudah menggabungkan beberapa foto menjadi satu kesatuan yang menarik.
Dari tutorial yang sudah dijelaskan, dapat disimpulkan bahwa cara menggabungkan foto di Android paling mudah dilakukan dengan bantuan aplikasi PicsArt dan PhotoGrid. Melalui aplikasi tersebut, Anda dapat memilih beberapa template atau membuat tata letak sesuai dengan keinginanmu.
Tentu saja, keindahan foto juga tergantung pada kreativitas dan selera masing-masing. Oleh karena itu, bagi Anda yang ingin mendapatkan foto yang indah dan menarik, jangan ragu untuk mengikuti beberapa tutorial di atas dan mencoba menggabungkan beberapa foto.
Sumber gambar : makeuseof.com, compsmag.com