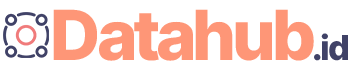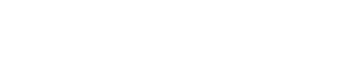Cara Menjumlahkan di Excel
Di dalam artikel ini, kami akan membahas cara menjumlahkan di Excel menggunakan rumus SUM atau penjumlahan sederhana. Dalam Excel, kamu dapat dengan mudah menjumlahkan angka-angka di dalam sel-sel dengan menggunakan rumus SUM atau tanda tambah (+). Kami akan menjelaskan kedua metode ini secara detail dan memberikan contoh penggunaannya.
Konsep Dasar Menjumlahkan
Sebelum kita mulai, penting untuk memahami konsep dasar dalam menjumlahkan di Excel. Excel menggunakan rumus-rumus matematika untuk menghitung dan menjumlahkan angka-angka. Dalam konteks ini, rumus SUM digunakan untuk melakukan penjumlahan.
Fungsi SUM adalah cara yang paling umum dan praktis untuk menjumlahkan angka di Excel. Kamu dapat menggunakan rumus ini untuk menjumlahkan beberapa sel atau seluruh kolom atau baris. Caranya sangat mudah, kamu hanya perlu menuliskan rumus =SUM(diikuti oleh sel-sel yang ingin kamu jumlahkan).
Sebagai contoh, jika kamu ingin menjumlahkan angka-angka dari sel A1 sampai A5, kamu bisa menuliskan rumus =SUM(A1:A5). Excel akan secara otomatis menjumlahkan angka-angka di dalam sel-sel tersebut dan menampilkan hasilnya di sel tempat kamu menuliskan rumus.
Menggunakan Penjumlahan Sederhana
Selain menggunakan fungsi SUM, kamu juga dapat melakukan penjumlahan sederhana menggunakan tanda tambah (+) di Excel. Metode ini berguna jika kamu hanya perlu menjumlahkan beberapa angka dengan cepat.
Cara menggunakan penjumlahan sederhana ini sangatlah mudah. Kamu hanya perlu menuliskan tanda tambah di antara angka-angka yang ingin kamu jumlahkan. Sebagai contoh, jika kamu ingin menjumlahkan angka di sel A1, B1, dan C1, kamu bisa menuliskan rumus =A1+B1+C1.
Jika kamu ingin menjumlahkan seluruh kolom atau baris, kamu bisa menggandakan rumus tersebut dan menyalinnya ke seluruh sel yang ingin kamu jumlahkan. Excel akan secara otomatis menjumlahkan angka-angka di setiap sel dan menampilkan totalnya di sel yang kamu tandai.
Begitulah cara sederhana untuk menjumlahkan di Excel menggunakan fungsi SUM atau penjumlahan sederhana. Kamu dapat memilih metode yang paling sesuai dengan kebutuhan kamu. Semoga artikel ini bermanfaat dan membantu kamu dalam menggunakan Excel!
Cara Menjumlahkan Angka dalam Sel Kondisional
Dalam menggunakan Microsoft Excel, terdapat beberapa cara untuk menjumlahkan angka dalam sel berdasarkan kondisi tertentu. Artikel ini akan menjelaskan beberapa cara yang dapat kamu gunakan untuk melakukan hal tersebut.
Menggunakan Fungsi SUMIF
Fungsi SUMIF merupakan salah satu cara yang berguna untuk menjumlahkan angka berdasarkan kondisi tertentu. Fungsi ini memungkinkan kamu untuk menentukan kriteria penjumlahan, seperti angka yang lebih besar dari nilai tertentu, dan menjumlahkan angka yang sesuai dengan kriteria tersebut. Misalnya, kamu dapat menggunakan rumus =SUMIF(A1:A5,”>5″) untuk menjumlahkan angka di sel A1 sampai A5 yang lebih besar dari 5.
Menggunakan Rumus IF dengan SUM
Salah satu cara lain yang dapat kamu gunakan adalah menggunakan rumus IF dengan SUM. Dengan menggunakan rumus IF, kamu dapat menentukan apakah angka memenuhi kondisi tertentu, dan jika iya, maka angka-angka tersebut akan dijumlahkan. Misalnya, kamu dapat menuliskan rumus =IF(A1>5,SUM(A1:A5),0) untuk menjumlahkan angka-angka di sel A1 sampai A5 hanya jika angka di A1 lebih besar dari 5.
Menggunakan Fungsi SUMPRODUCT
Fungsi SUMPRODUCT dapat digunakan untuk menjumlahkan hasil perkalian atau penjumlahan dalam matriks. Kamu dapat menggunakan fungsi ini untuk menjumlahkan angka dalam sel berdasarkan beberapa kriteria. Misalnya, kamu dapat menuliskan rumus =SUMPRODUCT((A1:A5>5)*(B1:B5)) untuk menjumlahkan hasil perkalian sel-sel di A1 sampai A5 jika angka di A1 sampai A5 lebih besar dari 5 dengan angka di B1 sampai B5.
Dengan menggunakan salah satu metode di atas, kamu dapat dengan mudah menjumlahkan angka dalam sel berdasarkan kondisi tertentu di Excel. Selamat mencoba!
Cara Menjumlahkan Sel dengan Warna Yang Spesifik
Untuk menjumlahkan sel-sel dengan warna yang spesifik di Excel, ada beberapa cara yang bisa kamu gunakan. Salah satunya adalah menggunakan kombinasi antara fungsi SUMIF dan Format Conditional di Excel. Cara ini cukup mudah jika kamu mengikuti langkah-langkahnya dengan teliti.
Menggunakan Fungsi SUMIF dan Format Conditional
Langkah pertama yang harus kamu lakukan adalah menerapkan Format Conditional pada sel-sel yang ingin kamu jumlahkan berdasarkan warna tertentu. Caranya, kamu bisa melakukan langkah berikut ini:
- Pilih sel-sel yang ingin kamu beri Format Conditional.
- Klik kanan pada sel tersebut dan pilih “Format Cells” dari menu dropdown.
- Pada jendela “Format Cells”, pilih tab “Fill”.
- Pilih warna yang kamu inginkan untuk sel-sel tersebut.
- Klik “OK” untuk menerapkan Format Conditional.
Setelah kamu menerapkan Format Conditional, langkah berikutnya adalah menggunakan rumus SUMIF untuk menjumlahkan sel-sel dengan warna yang telah kamu tentukan. Berikut adalah langkah-langkahnya:
- Pilih sel tempat hasil penjumlahan akan ditampilkan.
- Ketikkan rumus
=SUMIF(range,"=color"), dimana “range” adalah rentang sel-sel yang ingin kamu jumlahkan, dan “color” adalah kriteria warna yang telah kamu pilih sebelumnya. - Tekan enter untuk menghitung hasil penjumlahan.
Dengan menggunakan kombinasi antara fungsi SUMIF dan Format Conditional, kamu bisa dengan mudah menjumlahkan sel-sel dengan warna yang spesifik di Excel.
Menggunakan Makro VBA
Jika kamu memiliki pengetahuan tentang VBA (Visual Basic for Applications), kamu bisa menggunakan makro VBA untuk menjumlahkan sel-sel dengan warna yang spesifik. Dengan menggunakan VBA, kamu bisa membuat program yang akan menjelajahi setiap sel di seluruh lembar kerja dan menjumlahkan angka di sel-sel yang memiliki warna tertentu. Berikut adalah langkah-langkahnya:
- Buka Excel dan tekan tombol “Alt + F11” untuk masuk ke Editor VBA.
- Pada “Project – VBAProject” panel di sebelah kiri, klik kanan pada nama lembar kerja dan pilih “Insert” > “Module”.
- Di jendela kode yang muncul, ketikkan kode VBA berikut:
- Tekan tombol “F5” atau klik “Run” untuk menjalankan makro VBA.
- Pilih lembar kerja yang berisi sel-sel yang ingin kamu jumlahkan.
- Tunggu proses berjalan dan kamu akan mendapatkan hasil penjumlahan di jendela pesan (message box).
Sub JumlahkanSelBerwarna()
Dim rng As Range
Dim cell As Range
Dim total As Integer
Set rng = ActiveSheet.UsedRange
For Each cell In rng
If cell.Interior.Color = RGB(255, 0, 0) Then 'Ubah warna RGB sesuai dengan warna yang kamu inginkan
total = total + cell.Value
End If
Next cell
MsgBox "Total penjumlahan sel dengan warna spesifik adalah: " & total
End Sub
Menggunakan makro VBA membutuhkan pengetahuan tentang pemrograman VBA. Namun, jika kamu mahir dalam pemrograman, ini bisa menjadi opsi yang lebih canggih dan fleksibel dalam menjumlahkan sel-sel dengan warna spesifik di Excel.
Menggunakan Add-in Tambahan
Terakhir, jika kamu masih merasa kesulitan atau ingin menggunakan fitur yang lebih canggih, kamu bisa mempertimbangkan penggunaan add-in tambahan yang tersedia untuk Excel. Ada banyak add-in yang dapat membantu kamu dalam menjumlahkan sel berdasarkan warna tertentu.
Kamu bisa menjelajahi toko add-in Excel atau mencari add-in dari pihak ketiga untuk menambah fungsionalitas dalam menjumlahkan sel dengan warna yang spesifik. Pastikan add-in tersebut kompatibel dengan versi Excel yang kamu gunakan dan sesuai dengan kebutuhan kamu.
Dengan menggunakan salah satu dari tiga cara di atas, kamu bisa dengan mudah menjumlahkan sel-sel dengan warna yang spesifik di Excel. Pilihlah cara yang paling sesuai dengan pengetahuan dan kebutuhan kamu.
Kesimpulan
Dalam artikel ini, kamu telah belajar cara menjumlahkan di Excel dengan mudah. Pertama, pastikan kamu memiliki data yang ingin dijumlahkan. Kemudian, gunakan formula SUM untuk menjumlahkan seluruh data, atau formula SUMIF jika kamu ingin menjumlahkan data berdasarkan kriteria tertentu. Selain itu, kamu juga dapat menggunakan AutoSum untuk secara otomatis menjumlahkan data dalam kolom atau baris. Jadi, dengan menguasai langkah-langkah ini, kamu akan lebih mahir dalam menjumlahkan data di Excel dan dapat menggunakannya untuk keperluanmu sendiri atau pekerjaanmu.FAQ
Untuk menjumlahkan seluruh data di Excel, kamu bisa menggunakan formula SUM. Tulis formula ini di sel kosong, misalnya =SUM(A1:A5), dan tekan Enter. Excel akan secara otomatis menjumlahkan data yang ada di antara sel A1 hingga A5.
Ya, ada. Kamu bisa menggunakan formula SUMIF di Excel. Formula ini akan menjumlahkan data yang memenuhi kriteria tertentu. Misalnya, =SUMIF(A1:A5,”Mingguan”,B1:B5) akan menjumlahkan data di kolom B yang memiliki kriteria “Mingguan” di kolom A.
Ya, kamu bisa menggunakan fitur AutoSum di Excel. Pilih sel yang ingin kamu jumlahkan, lalu klik tombol AutoSum di toolbar. Excel secara otomatis akan menambahkan formula SUM yang sesuai dan hasilnya akan langsung muncul di bawah kolom atau sebelah kanan baris yang kamu pilih.
Tidak, ketika menjumlahkan kolom atau baris di Excel, Excel hanya akan menjumlahkan sel yang berisi nilai numerik. Sel yang berisi teks atau nilai non-numerik akan diabaikan. Pastikan sel yang ingin kamu jumlahkan berisi nilai numerik.
Ya, kamu bisa. Untuk menjumlahkan data di sheet atau file Excel yang berbeda, kamu bisa menggunakan formula SUM di sheet atau file yang ingin kamu jumlahkan. Misalnya, =SUM(Sheet1!A1:A5, Sheet2!A1:A5) akan menjumlahkan data di Sheet1 dan Sheet2 dari sel A1 hingga A5.