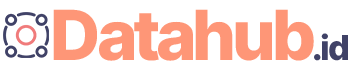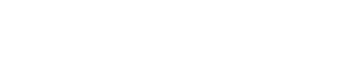Cara Screenshot Di PC Paling Mudah – Dengan perkembangan teknologi saat ini, penggunaan komputer sangatlah populer. Mulai dari anak-anak, remaja, hingga dewasa menggunakannya untuk segala kebutuhan. Misalnya saja untuk bermain, berinventasi, bekerja, dan lain sebagainya.
Dari kegiatan yang dilakukan tersebut, sering kali kita membutuhkan tangkapan layar atau screenshot. Dari tangkapan layar tersebut biasanya digunakan untuk mengambil halaman web, pesan, bahkan video gambar. Tentunya para pengguna komputer harus tahu cara screenshot di PC paling mudah.
Bagi orang yang sudah berkecimpung dengan komputer, mungkin cara screenshot di PC paling mudah dianggap tugas yang mudah. Namun, bagi sebagian orang, hal ini bisa menjadi sebuah masalah karena tidak mengetahui langkah-langkah yang benar atau tidak mengetahui fitur-fitur di dalam PC mereka.
Untuk itu, pada artikel Datahub.id akan disajikan cara screenshot di PC paling mudah dengan berbagai metode yang bisa Anda pilih sesuai kebutuhan. Bagi teman-teman yang belum mengetahui hal ini, bisa ikuti pembahasan ini hingga selesai.
Cara Screenshot Menggunakan Tombol Print Screen
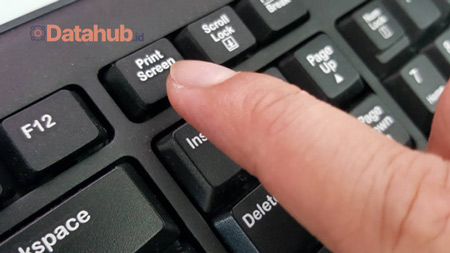
Mungkin kamu pernah merasa kesulitan ketika ingin mengambil gambar layar di pc atau laptop. Salah satu cara untuk mengambil gambar layar di pc atau laptop adalah dengan menggunakan tombol print screen atau yang biasa disebut dengan tombol PrtScn. Cara ini sangat mudah dilakukan bahkan bagi pemula sekalipun.
Berikut ini adalah cara mengambil gambar layar di pc atau laptop menggunakan tombol print screen:
- Persiapkan tampilan yang ingin Anda ambil gambarnya.
- Tekan tombol “PrtScn” pada keyboard Anda. Tombol ini biasanya berada di samping tombol “F12”.
- Buka program pengolah gambar seperti Paint atau Adobe Photoshop.
- Pilih menu “Paste” atau tekan kombinasi tombol “Ctrl + V” pada keyboard untuk menempelkan gambar yang sebelumnya telah Anda ambil.
- Simpan gambar yang telah Anda buat dengan cara klik “File” dan “Save As”, kemudian pilih jenis file dan lokasi penyimpanan Anda.
Cara ini sangat mudah dan simpel bukan? Dengan menggunakan cara ini, kamu dapat mengambil gambar layar tanpa harus memasang aplikasi atau software tambahan di pc atau laptop kamu.
Kamu juga bisa menyimpan gambar yang kamu ambil dengan format image yang berbeda, seperti “.png”, “.jpg”, dan “.bmp”. Selain itu, jika kamu ingin mengambil gambar layar pada bagian tertentu saja, kamu bisa menggunakan tombol “Alt + PrtScn” pada keyboardmu. Dengan cara ini, kamu hanya akan mengambil gambar layar pada jendela yang aktif saja.
Jika kamu menggunakan sistem operasi Windows 10, kamu tidak perlu membuka program pengolah gambar seperti Paint atau Adobe Photoshop. Kamu bisa langsung menyimpan screenshot dengan cara menekan tombol “Windows + PrtScn”. Gambar yang kamu ambil akan langsung tersimpan ke dalam folder “Screenshot” pada drive C:.
Ingatlah bahwa menggunakan tombol print screen pada keyboard hanya dapat mengambil gambar layar yang sedang aktif pada layarmu. Jika kamu ingin mengambil gambar layar dari tampilan layar yang lebih besar atau dari tampilan scrollable, kamu bisa menggunakan aplikasi pihak ketiga seperti Greenshot atau Lightshot yang dapat kamu download secara gratis di internet.
Cara Screenshot Menggunakan Tombol Windows dan Print Screen

Jika Anda sering menggunakan komputer, mengetahui bagaimana cara screenshot di PC adalah suatu keharusan. Ada banyak cara untuk mengambil screenshot di PC, tetapi salah satunya yang paling mudah dan sering digunakan adalah menggunakan tombol Windows dan Print Screen. Berikut adalah langkah-langkahnya:
- Pastikan tampilan yang ingin Anda screenshot sudah terbuka. Hal ini bisa berupa tampilan desktop, foto, video, halaman web, dan sebagainya.
- Tekan tombol Windows + Print Screen secara bersamaan. Tombol Windows biasanya terletak di bagian bawah keyboard, di samping tombol Alt, sedangkan tombol Print Screen terletak di bagian atas keyboard, di sebelah tombol Scroll Lock.
- Setelah Anda menekan kedua tombol tersebut, layar akan menjadi gelap sesaat. Ini menandakan bahwa screenshot telah berhasil diambil dan disimpan di folder Screenshot di dalam folder Pictures.
- Buka folder Screenshot di dalam folder Pictures untuk melihat gambar screenshot yang telah diambil. Anda bisa membuka folder ini dengan cara klik kanan pada desktop, lalu pilih opsi “Personalize”. Setelah itu, pilih “Change desktop icons” di sudut kiri atas, kemudian centang pilihan “Pictures” dan klik “Apply” dan “OK”.
- Setelah folder Pictures muncul di desktop, buka folder tersebut dan cari folder Screenshot. Di dalam folder ini, Anda akan menemukan semua screenshot yang telah diambil sebelumnya. Anda juga bisa memilih screenshot yang terakhir diambil dengan cepat dengan cara klik kanan pada desktop, lalu pilih “Sort by” dan pilih opsi “Date created”.
Seperti yang Anda lihat, cara screenshot di PC menggunakan tombol Windows dan Print Screen sangat mudah dan cepat dilakukan. Anda bisa menggunakan metode ini untuk mengambil screenshot tampilan desktop, gambar, video, halaman web, dan lain-lain.
Cara Screenshot Menggunakan Alat Bantu Pihak Ketiga

Jika kamu belum menemukan cara screenshot di pc paling mudah yang bisa kamu gunakan, kamu bisa mencoba cara yang satu ini yaitu dengan menggunakan alat bantu pihak ketiga. Ada banyak aplikasi screenshot yang tersedia di internet. Namun, di antara banyak aplikasi tersebut, beberapa di antaranya merupakan aplikasi screenshot terbaik yang dapat kamu gunakan untuk mengambil screenshot.
1. Alat Greenshot
Greenshot merupakan aplikasi screenshot gratis dan open source. Aplikasi ini memungkinkan kamu untuk mengambil screenshot area yang telah dipilih, window, atau layar penuh. Selain itu, aplikasi ini juga memungkinkan kamu untuk menambahkan anotasi, seperti teks, garis, dan highlight pada screenshot. Greenshot dapat berjalan di Windows dan Mac.
2. Alat Lightshot
Lightshot adalah aplikasi screenshot gratis yang dapat kamu unduh untuk mengambil screenshot. Aplikasi ini memungkinkan kamu untuk mengambil screenshot pada area tertentu, window, dan layar penuh. Selain itu, Lightshot juga memberikan fitur anotasi yang memungkinkan kamu untuk menambahkan teks, garis, dan highlight pada screenshot. Lightshot dapat berjalan di Windows dan Mac.
3. Alat Bantu Snagit
Snagit adalah aplikasi screenshot berbayar yang merupakan salah satu aplikasi screenshot terbaik. Aplikasi ini memungkinkan kamu untuk mengambil screenshot area tertentu, window, dan layar penuh dengan mudah. Selain itu, Snagit juga dilengkapi dengan fitur pengeditan yang lengkap dan kamupun dapat menambahkan teks, garis, panah, dan ikon pada screenshot kamu. Snagit dapat berjalan di Windows dan Mac. Berikut langkah-langkah menggunakan Snagit:
- Unduh aplikasi Snagit dan instal di perangkat kamu.
- Buka halaman yang ingin kamu screenshot.
- Tekan tombol “Print Screen” pada keyboard dan pilih area yang ingin kamu screenshot.
- Setelah mengambil screenshot, kamu dapat menambahkan teks, garis, panah, ikon, dan fitur pengeditan lainnya ke dalam screenshot kamu.
Dengan menggunakan alat bantu pihak ketiga seperti Greenshot, Lightshot, atau Snagit, kamu dapat mengambil screenshot dengan mudah dan juga menambahkan anotasi untuk memberikan penjelasan pada screenshot kamu. Pilihlah aplikasi yang kamu rasa paling cocok dan mudah digunakan untuk memenuhi kebutuhan screenshot kamu.
Cara Screenshot Sebagian Layar atau Jendela Aktif

Anda mungkin pernah mengalami kesulitan ketika ingin mengambil screenshot sebagian layar atau jendela aktif pada PC Anda. Namun, jangan khawatir karena Anda dapat menggunakan beberapa cara mudah untuk mengatasi masalah tersebut. Berikut adalah cara screenshot sebagian layar atau jendela aktif dengan menggunakan beberapa perangkat lunak pada PC Anda:
1. Jendela Snipping Tool
Satu di antara perangkat lunak yang membantu Anda mengambil screenshot pada PC adalah Snipping Tool. Anda dapat mengunduh dan memasang perangkat lunak ini pada PC Anda. Setelah melakukan instalasi, ikuti langkah-langkah di bawah ini:
- Buka aplikasi “Snipping Tool” pada layar PC Anda
- Pilih “New” pada aplikasi tersebut
- Setelah itu, klik tombol “Save” untuk menyimpan screenshot
- Pilih area tertentu yang ingin Anda ambil gambar
2. Jendela Windows + PrtScn
Windows + PrtScn adalah perpaduan tombol pintas yang membantu Anda mengambil screenshot pada PC. Langkah-langkah untuk mengambil screenshot dengan kombinasi tombol Windows + PrtScn adalah sebagai berikut:
- Pilih area yang ingin Anda ambil gambar
- Tekan tombol Windows + PrtScn
- Screenshot Anda akan tersimpan di folder “Pictures > Screenshots” pada PC Anda.
Semua perangkat lunak yang disebutkan di atas dapat membantu Anda mengambil screenshot dengan mudah. Anda hanya perlu memilih salah satu yang paling cocok untuk kebutuhan Anda. Dengan melakukan hal ini, Anda dapat menggunakan cara screenshot sebagian layar atau jendela aktif pada PC Anda tanpa masalah.
Akhir Kata
Dari pembahasan di atas, dapat ditarik kesimpulan bahwa cara screenshot di PC paling mudah adalah dengan menggunakan tombol Print Screen atau Snipping Tool. Keduanya memberikan kemudahan dan fleksibilitas dalam pengambilan gambar layar yang ingin diambil.
Kiranya itu pembahasan dari Datahub.id mengenai Cara Screenshot Di PC Paling Mudah dengan berbagai metode. Semoga dengan adanya ulasan ini bisa memberikan informasi yang tepat bagi para pengguna komputer.