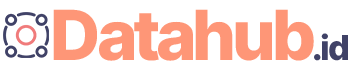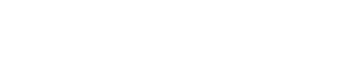Cara Mengganti Background Foto – Apakah kalian ingin merubah tampilan background foto di smartphone atau laptop kalian? Jika ya, kalian berada di tempat yang tepat. Pada kesempatan kali ini, kami akan memberikan tutorial cara mengubah background foto secara mudah dan praktis.
Mengganti background foto bisa memberikan kesan segar dan baru pada tampilan smartphone atau laptop kalian. Namun, tak sedikit dari kita yang belum mengetahui cara melakukan pengubahan tersebut, terutama bagi pemula.
Secara garis besarnya, cara mengganti background foto pada smartphone atau laptop sangatlah mudah dan bisa dilakukan oleh siapa saja. Dalam tutorial ini, kita akan membahas secara detail dan step-by-step mulai dari memilih background foto yang cocok, hingga mengaplikasikannya pada perangkat kalian.
Oleh karena itu, apabila Anda berencana ingin mengubah latar belakang sebuah foto atau gambar, ada baiknya cari tahu terlebih dahulu tata caranya. Untuk membantunya, kali ini kami akan menjelaskan mengenai cara mengganti background foto paling mudah dan gratis.
Persiapan Sebelum Mengganti Background Foto
Sebelum memulai proses mengganti background foto, pastikan untuk melakukan beberapa persiapan terlebih dahulu agar hasilnya nanti bisa maksimal. Berikut adalah langkah-langkah persiapan yang perlu dilakukan:
1. Memilih dan Menyiapkan Foto Baru
Langkah pertama yang perlu dilakukan adalah memilih foto baru yang akan digunakan sebagai background. Pastikan foto yang dipilih memiliki resolusi yang cukup tinggi agar hasil akhirnya nanti tetap berkualitas. Setelah memilih foto baru, simpan foto tersebut di dalam folder yang mudah diakses.
2. Mempersiapkan Foto Lama
Selain memilih foto baru, pastikan juga untuk mempersiapkan foto lama yang akan diberi background baru. Pastikan foto tersebut memiliki resolusi yang tinggi dan tidak pecah atau blur. Foto lama ini akan menjadi objek atau subjek dari foto baru yang akan ditempatkan sebagai background.
3. Menggunakan Aplikasi Editing Foto
Setelah memilih dan menyiapkan foto baru dan foto lama, langkah selanjutnya adalah membuka aplikasi editing foto. Ada banyak aplikasi editing foto yang bisa digunakan, seperti Adobe Photoshop, GIMP, atau Canva. Pilih aplikasi yang paling mudah digunakan dan sesuai dengan kebutuhan Anda.
4. Melakukan Backup Foto Lama
Sebelum melakukan proses penggantian background pada foto lama, pastikan untuk melakukan backup terlebih dahulu. Hal ini dilakukan sebagai antisipasi jika terjadi kesalahan atau proses pengeditan tidak sesuai dengan keinginan.
Dengan melakukan persiapan di atas, proses penggantian background foto akan menjadi lebih mudah dan hasil akhirnya nanti bisa lebih maksimal. Pastikan untuk mengikuti langkah-langkah dengan baik agar hasilnya sesuai dengan ekspektasi yang diinginkan.
Cara Mengganti Background Foto dengan Adobe Photoshop

Selain bisa digunakan untuk menggabungkan foto, Adobe Photoshop juga bisa dimanfaatkan ketika ingin mengubah background sebuah foto. Dalam tutorial ini, kami akan membahas langkah-langkah cara mengganti background foto dengan Adobe Photoshop.
Namun, sebelum itu pastikan bahwa Anda sudah memiliki aplikasi Adobe Photoshop yang sudah terinstall dengan benar di komputer atau laptop Anda. Langsung saja, berikut adalah tahapan cara mengganti background foto dengan Adobe Photoshop:
1. Buka Foto yang Ingin Diubah Backgroundnya
Langkah pertama dalam mengganti background foto adalah dengan membuka foto yang ingin Anda ubah balance. Buka Adobe Photoshop dan pilih menu “File” dan klik “Open”. Cari dan pilih file foto yang ingin Anda ubah backgroundnya dan klik “Open”.
2. Pilih Area Background Lama yang Ingin Dihapus
Setelah membuka foto, langkah selanjutnya adalah memilih area background yang ingin dihapus. Dalam langkah ini, pilih tool “Magic Wand” pada sidebar Tools atau tekan tombol “W” pada keyboard. Kemudian, bidik tool “Magic Wand” ke area background lama yang ingin dihapus. Jika area yang dipilih tidak cukup, Anda dapat menambah atau mengurangi area dengan menekan tombol shift pada keyboard ketika menggunakan “Magic Wand”.
Setelah area yang diinginkan terpilih, tekan tombol “Delete” pada keyboard dan area background akan terhapus. Jangan khawatir jika ada beberapa bagian background yang tidak terhapus karena nanti kita akan menghilangkannya pada langkah berikutnya.
3. Tambahkan Background Baru
Setelah membuang background lama dan meninggalkan objek utama pada foto, langkah selanjutnya adalah menambahkan background baru. Untuk ini, pilih “File” pada menu utama Adobe Photoshop dan pilih “New”. Setelah itu, atur ukuran dan resolusi sesuai dengan kebutuhan desain Anda dan klik “OK”.
Setelah membuat background baru, Anda dapat menambahkan warna atau efek pada background sesuai dengan keinginan. Pilih tool “Paint Bucket” pada sidebar Tools atau tekan tombol “G” pada keyboard dan klik pada area background baru yang kosong. Kemudian, pilih warna atau efek yang diinginkan pada menu “Color Picker”. Jika Anda ingin menambahkan gambar atau tekstur pada background, pilih menu “File” > “Place” dan cari file gambar atau tekstur yang ingin Anda tambahkan.
4. Menyelesaikan Perubahan Background
Setelah menambahkan background baru pada foto, langkah terakhir adalah dengan menyelesaikannya. Pertama, pastikan bahwa semua area background lama sudah terhapus, apabila ada area yang masih tersisa gunakan tool “Eraser” untuk menghilangkannya. Kemudian, pastikan bahwa objek pada foto tidak rusak karena proses menghapus background. Terakhir, pilih “File” dan “Save” atau “Save As” untuk menyimpan hasil editing Anda.
Dengan mengetahui langkah-langkah tersebut, Anda dapat mengganti background foto dengan Adobe Photoshop dengan mudah dan cepat. Selain itu, Anda juga bisa melebar pengetahuan dengan mencari artikel tentang cara mengganti background foto lainnya seperti mengganti background tanpa aplikasi, menggunakan Canva, atau dengan menggunakan aplikasi pengedit foto lainnya.
Cara Mengganti Background Foto dengan Aplikasi Online
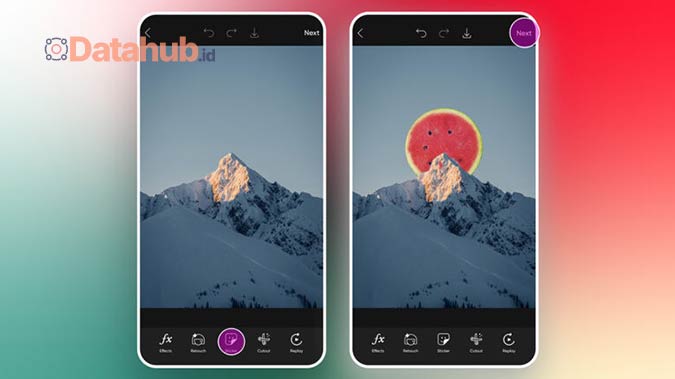
Apakah kamu bosan dengan background foto yang biasa-biasa saja? Jangan khawatir, dengan aplikasi online yang ada saat ini, kamu bisa mengganti background foto dengan mudah. Berikut ini cara mengganti background foto dengan aplikasi online:
1. Pilih Foto yang akan Diganti Background-nya
Langkah pertama yang harus kamu lakukan adalah memilih foto yang akan diganti background-nya. Pastikan foto tersebut memiliki kontras yang cukup dan tidak terlalu banyak detail agar proses penggantian background dapat berjalan dengan lancar.
2. Pilih Aplikasi Online yang Tersedia
Selanjutnya, pilihlah aplikasi online yang tersedia untuk mengganti background foto. Ada banyak aplikasi yang bisa kamu gunakan, seperti Canva, Remove.bg, atau Lunapic. Pastikan aplikasi tersebut mudah digunakan dan cocok dengan kebutuhanmu.
3. Proses Penggantian Background Foto
Setelah kamu memilih aplikasi yang akan digunakan, sekarang waktunya untuk memproses penggantian background foto. Berikut adalah tahap-tahapnya:
4. Upload Foto yang Ingin Diganti Backgroundnya
Pertama-tama, kamu harus meng-upload foto yang ingin diganti background-nya ke dalam aplikasi tersebut. Biasanya, kamu bisa menggunakan tombol “Upload” atau “Choose a file”. Setelah itu, pilih foto yang kamu ingin ubah background-nya.
5. Pilih Alat yang Tersedia
Setelah meng-upload foto, kamu akan melihat beberapa alat yang tersedia untuk mengganti background-nya. Beberapa aplikasi memiliki fitur otomatis, sehingga kamu hanya perlu mengklik tombol “Remove” untuk menghapus background lama. Namun jika tampilan hasilnya kurang memuaskan, kamu bisa memilih alat yang lain, seperti “Brush” atau “Eraser”. Pastikan kamu memilih alat yang tepat untuk mempermudah proses penggantian background.
6. Pilih Background Baru
Berikutnya, kamu perlu memilih background baru yang ingin digunakan. Ada beberapa pilihan, seperti warna solid, gambar, atau gradient. Pilihlah yang sesuai dengan keinginanmu. Setelah itu, aplikasi akan secara otomatis menggabungkan foto lama dengan background baru yang telah dipilih.
7. Unduh Hasil Final
Jika sudah selesai mengganti background, kamu bisa mengunduh hasil foto yang telah selesai diedit. Beberapa aplikasi mungkin membutuhkanmu untuk membuat akun terlebih dahulu atau membayar untuk mendapatkan fitur premium. Pastikan kamu memilih aplikasi yang sesuai dengan kebutuhanmu.
Dengan menggunakan aplikasi online, kamu bisa mengganti background foto dengan mudah dan cepat. Pastikan kamu memilih aplikasi yang tepat dan mengikuti langkah-langkah dengan benar agar hasilnya memuaskan. Selamat mencoba!
Tips Mengganti Background Foto Agar Hasil Memuaskan
Bagi pengguna media sosial seperti Instagram dan Facebook, ganti background foto dapat membuat profil terlihat lebih menarik. Namun, tidak semua orang ahli dalam mengedit foto. Berikut ini adalah tips mengganti background foto dengan hasil yang memuaskan:
1. Memilih Foto yang Tepat
Memilih foto yang tepat dapat memudahkan Anda dalam menggantinya. Cobalah untuk memilih foto dengan latar belakang yang mudah dihapus. Sebaiknya, hindari menggunakan foto yang terlalu ramai, karena hal ini dapat membuat pengeditan menjadi lebih sulit.
2. Menggunakan Aplikasi Edit Foto
Saat ini, ada banyak aplikasi edit foto yang dapat membantu Anda dalam mengganti background foto. Pilihlah aplikasi yang mudah digunakan dan sesuai dengan kebutuhan Anda. Beberapa aplikasi yang populer diantaranya adalah Adobe Photoshop, Canva, dan PicsArt.
3. Menghapus Background Foto
Langkah selanjutnya adalah menghapus background foto yang lama. Gunakan fitur magic eraser atau background remover yang terdapat pada aplikasi edit foto. Pastikan untuk menghapus dengan cermat dan juga memperhatikan detail pada foto.
4. Menambahkan Background Foto Baru
Setelah berhasil menghapus background foto yang lama, saatnya untuk menambahkan background foto baru. Pilihlah gambar latar belakang yang cocok dengan tema foto Anda. Gunakan fitur layer pada aplikasi edit foto, letakkan foto baru di atas foto lama, dan sesuaikan ukuran gambar agar pas dengan foto lama.
Kesimpulan
Dari penjelasan www.datahub.id di atas, dapat disimpulkan bahwa cara mengganti background foto bisa dilakukan dengan mudah menggunakan aplikasi edit foto seperti Adobe Photoshop, GIMP dan Canva. Kami juga telah membahas berbagai teknik dan tips untuk mengedit background foto agar sesuai dengan kebutuhan anda.
Dengan mengikuti langkah-langkah yang kami sampaikan, anda dapat dengan mudah mengganti background foto dan menghasilkan gambar yang lebih menarik dan profesional. Namun, ingatlah untuk mempertimbangkan hak cipta serta privasi orang lain dalam mengedit dan menggunakan foto.
Oleh karena itu, selalu gunakan foto yang sah dan milik anda sendiri atau yang telah mendapatkan izin dari pemiliknya. Dengan begitu, anda bisa menjadi editor foto yang profesional dan dapat menghasilkan karya yang baik untuk kebutuhan pribadi anda. Semoga artikel ini membantu anda dalam mengganti background foto.
Sumber gambar : apowersoft.com, bwillcreative.com, picsart.com